1、Adobe Photoshop CC 提示不能填充,因为没有足够内存RAM的具体解决步骤如下1我们首先打开电脑里PS软件进入软件主界面2然后我们点击界面上方菜单栏里的编辑选项目录下的首选项选项3然后我们在首选项里选择性能选项4在弹出的性能页面,先更改暂存盘位置,一般默认c盘,这里改成其他盘符。
2、1首先将ps关闭,重新启动一下,缓存就释放了2ps软件其默认设置的暂存盘是c,若是c盘空间不足或处理的文件过大都会导致ps不能完成命令可以改变暂存盘来处理,依次点击编辑首选项性能,修改其暂存盘,找空间大点的盘再将内存使用情况修改带100%3可清除缓存数据来处理ps不能完成命令。
3、当操作滤镜渲染镜头光晕,提示 不能完成命令没有足够内存RAM下面选择菜单栏中的 编辑,弹出 编辑列表选择性能,或者随便单击一个,进入首选项设置 单击后,进入首选项设置接下来设置性能和暂存盘 将暂存盘设置为C盘以外的其他盘,设置好之后单击保存 接着设置首选项Camera Raw,如图所示,单。
4、调整PS的性能和暂存盘就可以解决这个问题,操作如下1以Photoshop2019 CC版本为例,首先打开PS,点击编辑 2在编辑界面找到首选项,然后点击性能 3在性能界面根据电脑内存调节PS所使用的内存大小,越大越好 4在暂存盘页面将盘符改为其他盘,或者所有盘符全部勾上,重启PS软件就可以生效。
5、这是因为内存不足,如果在做图的过程中,一直没有关闭的情况下,之前打开的图片的缓存就会存在,就会导致PS缓存用完可以保存文件之后重启一下PS也可以打开编辑首选项性能把暂存盘设置为其他盘符还可以清除PS的缓存空间以下是详细介绍1可以将PS关闭,重新启动一下,缓存就释放。
6、PS储存一直显示没有足够内存,可能是由于计算机RAM随机存储器不足导致当你使用大型文件或复杂特效时,它们需要大量的RAM以及虚拟内存进行存储和处理,容易使计算机资源不足因此,你需要增加内存条或升级计算机以增加RAM解决内存问题此外,关闭其他程序,减少文件的分层和分辨率等方法也能释放RAM,减少。
7、出现此问题的原因为没有足够内存导致的解决的方法和详细的操作步骤如下1首先,打开PS软件,然后在“编辑”选项下选择“首选项”,如下图所示,然后进入下一步2其次,完成上述步骤后,单击“首选项”右侧的小三角形,弹出选项以选择“暂存盘”选项,如下图所示,然后进入下一步3接着。
8、第一步打开PS后点“编辑”“首选项”“性能”第二步勾选非系统盘为暂存盘,如图除了C盘其他盘都可以勾选上,最后点保存第三步接着选择“文件处理”“Camera Raw首选项”我们先点“清除高速缓存”清除缓存,如果我们在保存文件时出现quot内存盘已满,没有足够内存quot可以点这个。
9、可以在PS首选项中设置,具体方法如下,这里以Ps6为例1在电脑上打开PS软件,在左上角选择“编辑”选项2在编辑的下拉菜单栏中选择“首选项”,然后在选择“性能”选项3在内存使用情况一栏中,移动滑块把内存调大即可。
10、如果电脑显示RAM内存不足,解决办法主板上有内存插槽,就买同型号大容量的内存插上扩充即可主板上没有内存插槽,就设置的虚拟内存,并及时关闭闲置状态的软件和网页如果手机显示RAM内存不足,也是并及时清理垃圾关闭闲置状态的软件和网页。
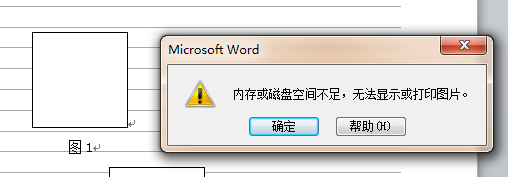
11、PS中存储图片显示没有足够内存RAM是因为内存不足所导致的,假若在做图的过程中,一直没有关闭选项卡上打开的图片,图片就会存在缓存,就会导致PS缓存用完解决方法如下1打开电脑桌面上的PS软件,进入到PS操作界面,在顶部编辑菜单栏下选择首选项这一选项2点击首选项后,再点击右边小三角展开下一。
12、意思是你的电脑缓存不够,这种情况下有几种方法,第一关掉你除了用的其它所有程序,看看可以不第二,把你的虚拟内存改一下就是 我的电脑属性高级 那儿的那个 暂存盘最好不要放在C盘选个空间大的其它盘符第三增加你的内存。
13、一个长期的存储设备中例如硬盘RAM和ROM相比,两者的最大区别是RAM在断电以后保存在上面的数据会自动消失,而ROM不会台式机ram不够用解决方法2 台式电脑内存不够的解决方法一1开机自检,显示内存为1G,用MEM检查内存容量为1G,说明物理内存没有问题2用SYSEDIT检查winini文件,没有。

14、先清除一下缓存,然后把缓存内存设置大一点就可以了具体的操作步骤如下所需材料电脑ps 1打开ps之后在上方的工具栏处选择编辑2然后下拉子菜单选择最后一项首选项文件处理3在对话框中找到Camera Raw 首选项点击进入4进入之后先点击清空高速缓存清除缓存。
15、原因是素材包含巨大的原始数据所造成的,解决方法是合并图层后,把图层复制到一个新的文件中,再进行保存,具体操作步骤如下所需材料PS一右键任意图层,菜单内点击“合并可见图层”二右键合并后的图层,菜单内点击“复制图层”三复制“图层1”,文档内设置为“新建”,并命名,点击“。
16、1我们首先选择再次保存这张照片2点击文件的选项,之后在下拉框中单击选择存储为的选项3命名文件名,点击选择保存的选项4这个项目非常重要,我们鼠标点击选择基线标准的选项5这时显示就成功保存了,效果如下6通常您可能不会注意到这一步保存图片时,将自动检查此步骤如果遇到。
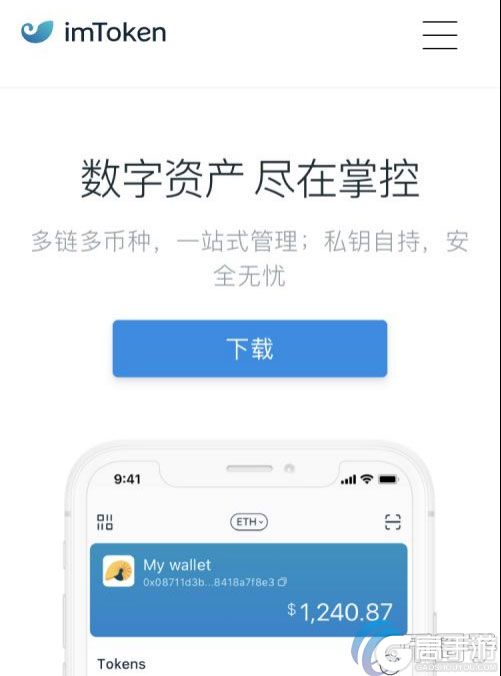
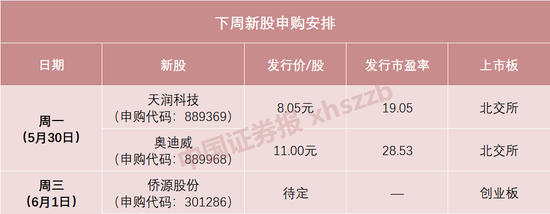








评论留言
暂时没有留言!